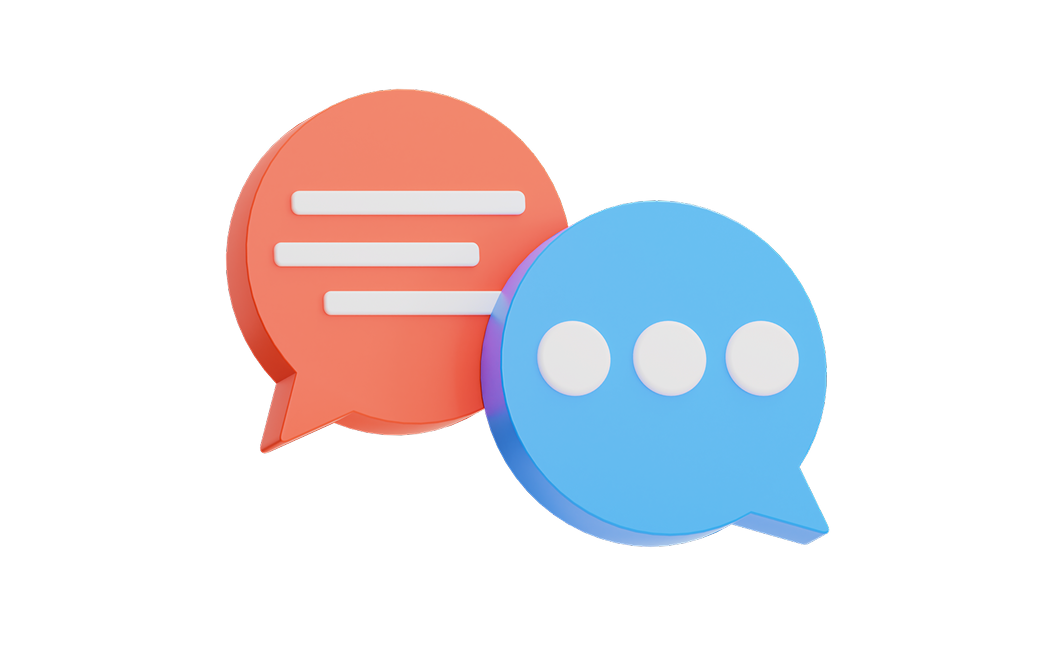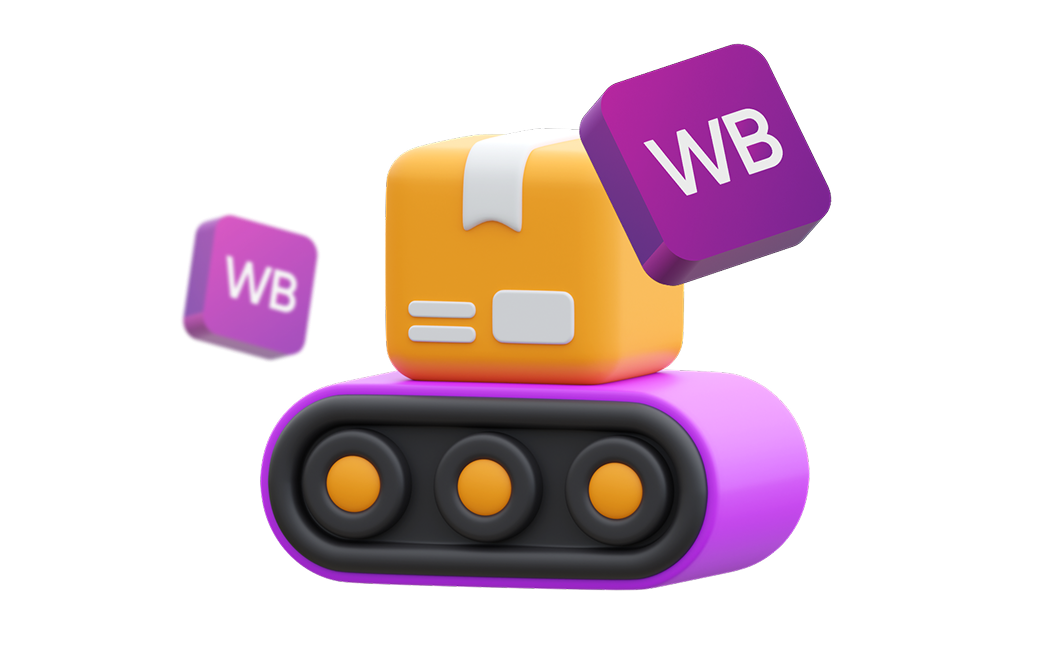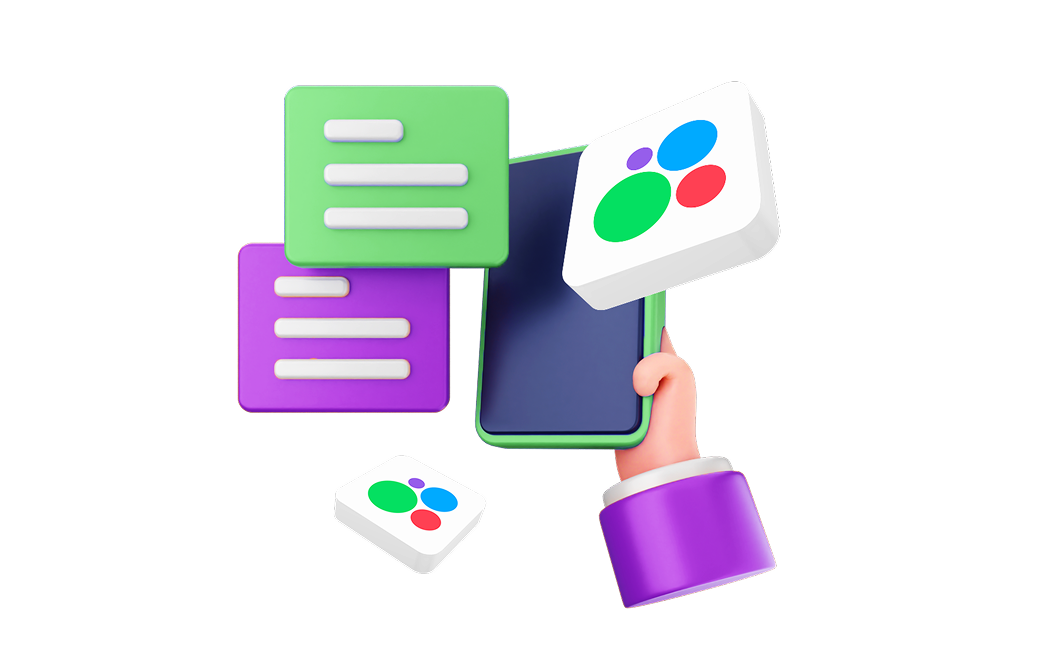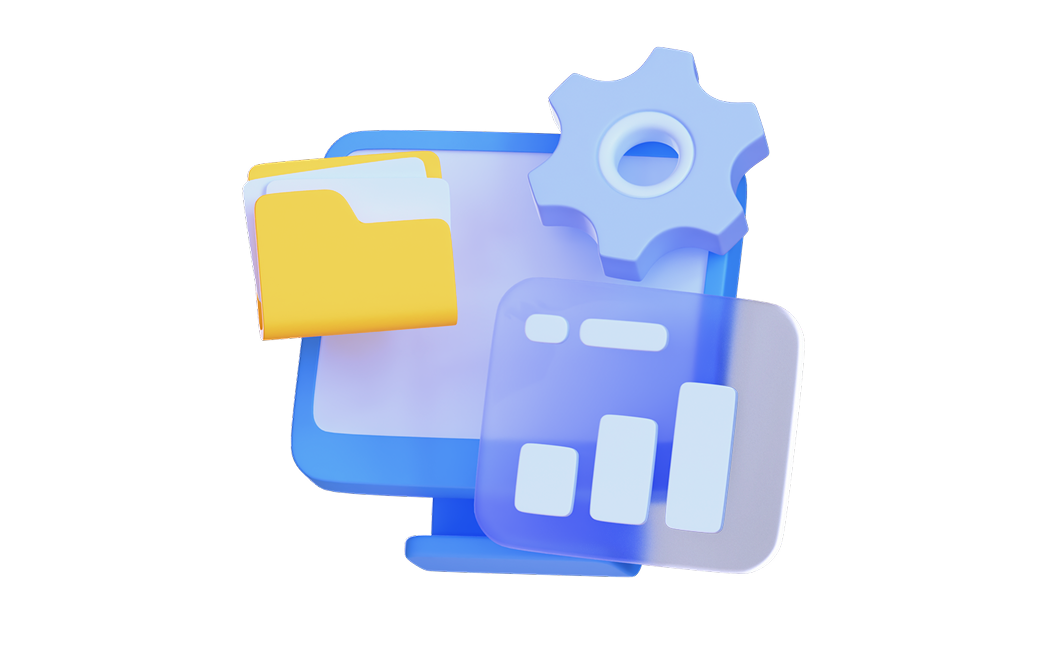Каналы продаж
Возможности
Компания
8 495 649-83-14
Москва
По общим вопросам
8 800 555-10-61
Россия, звонок бесплатный
Отдел по работе с клиентами