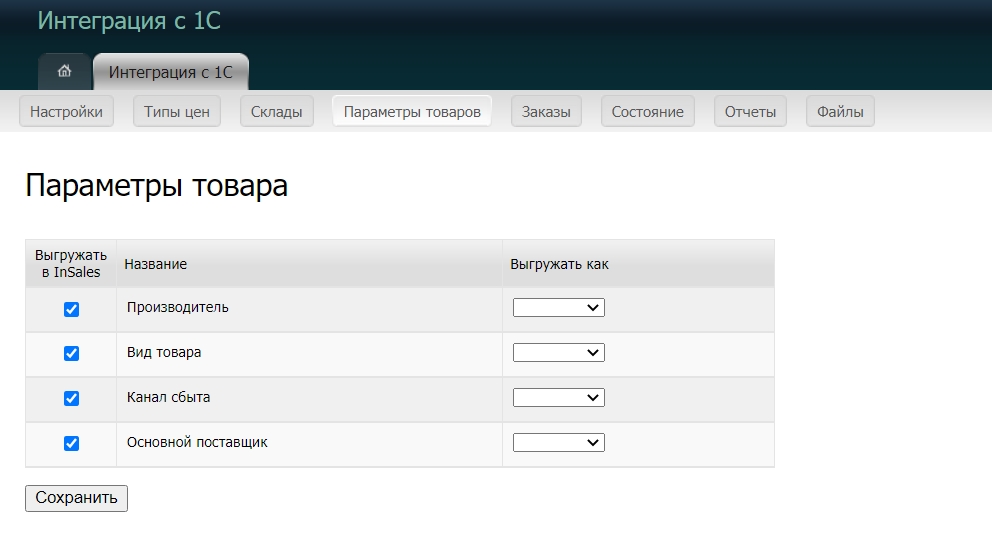Приложение передает информацию по товарам из 1С редакции Управление торговлей версий 10 и 11 и отправляет в 1С заказы для дальнейшей обработки и печати документов: счетов-фактур, товарных накладных и т. п.
Важно: поддерживается синхронизация с "1С управление торговлей" версии не ниже 10.3.4.
Магазин и 1С обмениваются данными в формате commerceML, подробнее о стандарте можно прочитать здесь. Данный стандарт разработан 1С, и влиять на него со своей стороны inSales не может.
Важно: изменения товаров в inSales не будут влиять на товары в 1С, в то время как изменения товаров в 1С будут влиять на товары в магазине, за обновления различных атрибутов товаров отвечают настройки приложения.
Если в inSales создается новый магазин, для упрощения синхронизации товары следует заводить именно в 1С, а не в inSales. Из 1С товары можно выгрузить без проблем, а вот сопоставить товары, которые уже существуют в магазине, с товарами, которые есть в 1С, — сложная задача. Подробнее о настройках синхронизации 1С с магазином с товарами
Для того чтобы использовать обмен данными с "1С:Управление торговлей", необходимо сначала настроить соединение с сайтом магазина.
1. Установите приложение "Синхронизация с 1С" и войдите в приложение:
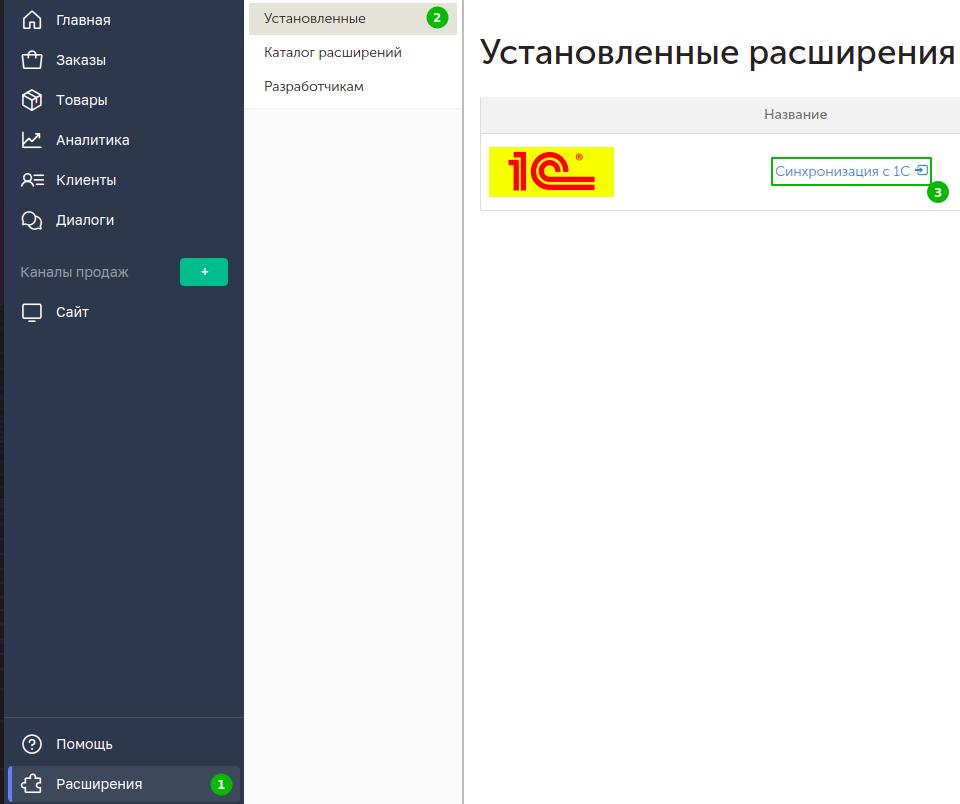
Здесь показаны адрес, логин и пароль, которые используются при работе с 1С. Выберите десятую версию управления торговлей.
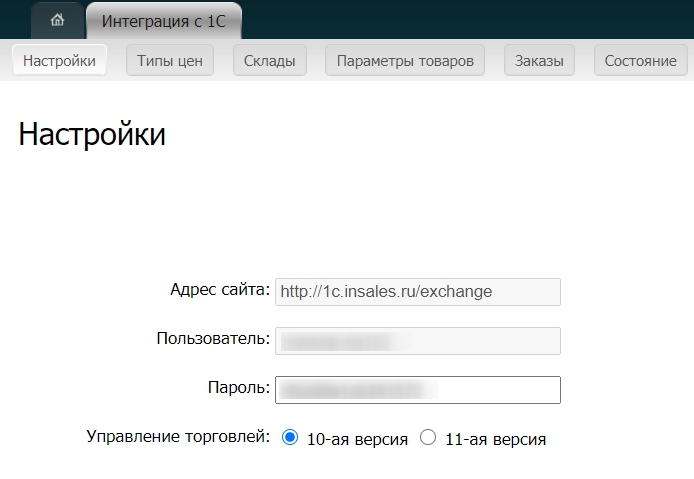
2. Откройте окно программы "1С:Управление торговлей" и выберите в меню "Сервис" опцию "Обмен данными с WEB-сайтом" → "Настроить обмен данными с WEB-сайтом":
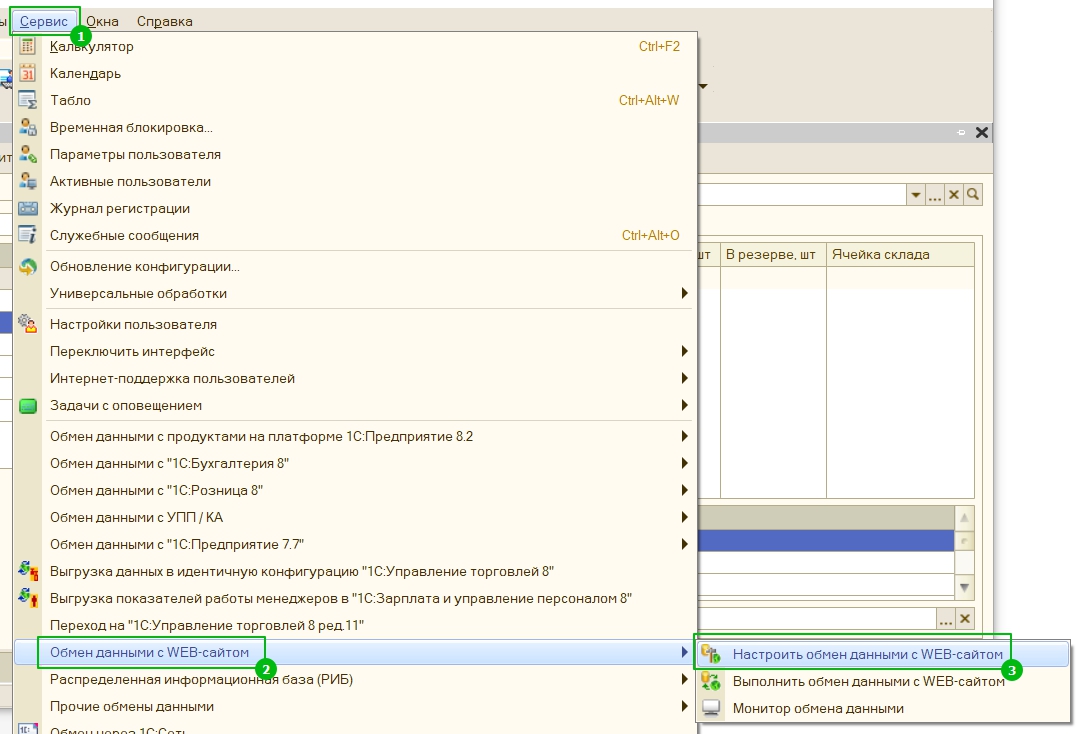
3. На следующем шаге необходимо задать адрес сайта — "https://1c.inSales.ru/exchange", имя пользователя и пароль те, что заданы в приложении "Синхронизация с 1С" (см. п. 1).

После того как адрес, пользователь и пароль введены, нажмите кнопку "Проверить", чтобы убедиться, что все данные введены правильно. Если это так, появится сообщение "Соединение выполнено успешно":

4. Нажмите "Далее":

1. Выберите каталог и перейдите к следующему шагу:

2. Выберите, какие товары будут выгружены на сайт. Например, можно отобрать товары по номенклатурным группам. При подготовке первого обмена рекомендуется выгружать небольшую группу товаров, чтобы проверить: правильно ли настроена интеграция и отсутствуют ли ошибки обмена.
Номенклатуру можно отобрать по категории на складе, имеющемуся типу цен, остатку и заданным свойствам. Если требуется выгружать все товары, изменять параметры отбора не нужно. Для примера выгрузка всех товаров, так как их немного:

Нажмите на кнопку "Далее".
1. Выберите способ идентификации контрагентов и параметры их записи в "1C:Предприятие".
Необходимо также выбрать организацию, ответственного и отдел, к которым будут относиться переданные из интернет-магазина заказы.
В файлах обмена, формируемых модулем интеграции, будет фигурировать имя клиента из интернет-магазина, поэтому необходимо выбрать способ идентификации "по наименованию".
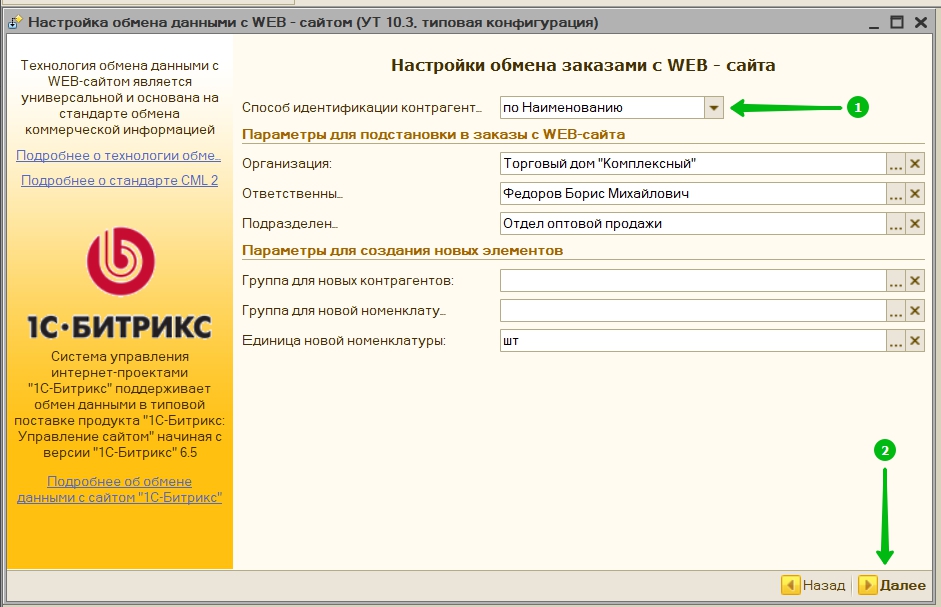
Нажмите на кнопку "Далее".
2. Выберите правила установки дат и номеров заказов, полученных из интернет-магазина: использовать дату и номер заказа из полученных файлов обмена или устанавливать их автоматически. Также можно выбрать вариант проведения документов в прикладном решении "1C:Управление торговлей". Кроме того, можно выбрать действие с отменёнными в интернет-магазине заказами.
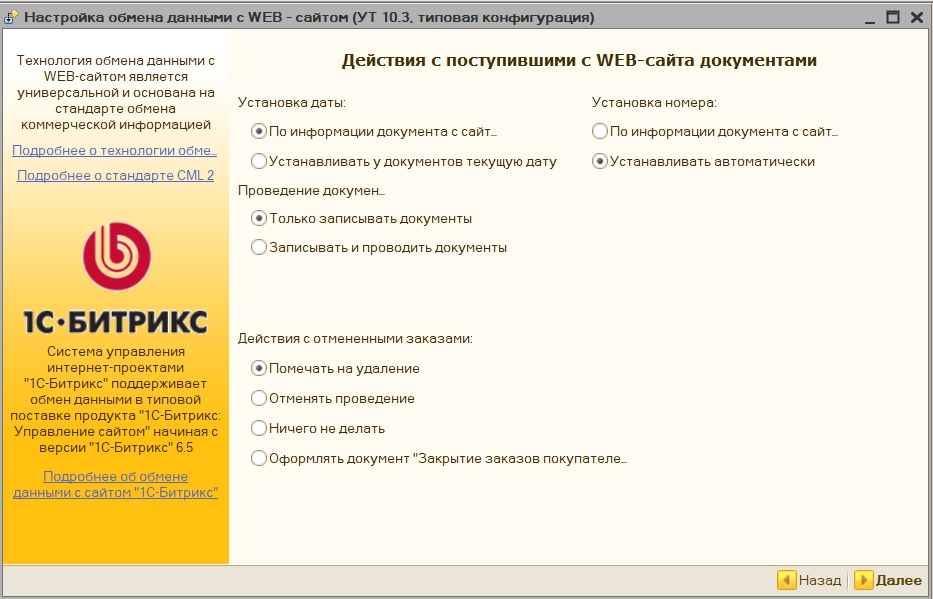
Нажмите кнопку "Далее".
1. Выберите один из двух доступных режимов обмена данными:

Полная выгрузка данных — в интернет-магазин будут выгружаться все товары из выбранных в настройках обмена категорий. Стоит помнить, что чем больше товаров выгружается, тем больше времени занимает обмен. Соответственно, крупным интернет-магазинам рекомендуется выполнять так называемый порционный обмен, при котором для выгрузки готовится значительно меньшее количество товаров.
Выгружать только измененные объекты с момента последнего обмена — позволяет сократить время обмена, но может спровоцировать ошибки учёта. Это объясняется тем, что в файлы обмена попадают только изменённые товары, без удалённых. Модуль интернет-магазина не может однозначно определить, был ли удалён отсутствующий в файле обмена товар, поэтому не удаляет, а лишь помечает его соответствующим значком. При этом товар из интернет-магазина не удаляется, а значит, клиент может оформить заказ на фактически отсутствующий товар.
2. Выберите интервал для периодического обмена данными с каталогом на сайте. Для завершения нажмите "Готово":
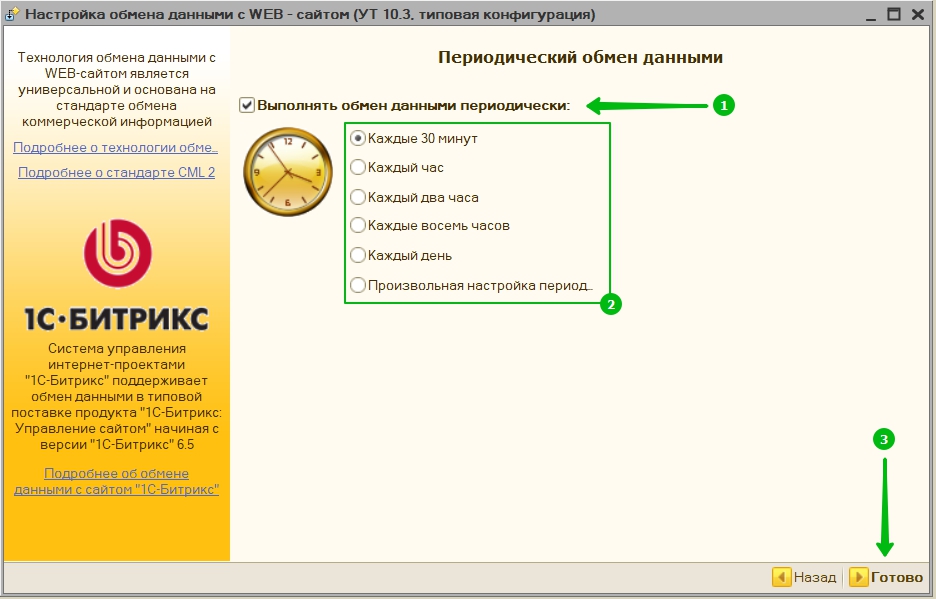
1С предложит произвести первый обмен данными с каталогом. Если все сделано правильно, появится сообщение по тему:
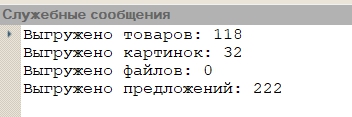
1. После завершения импорта все выгруженные группы и номенклатуры окажутся на складе интернет-магазина в категории "1С Предприятие", которая создалась в структуре склада автоматически после установки приложения.
Далее небходимо настроить соответствие типов цен, которое появляется после первого обмена. Перейдите в приложение в раздел "Типы цен" и установите соответствие между типами цен 1С и типами цен в магазине inSales:
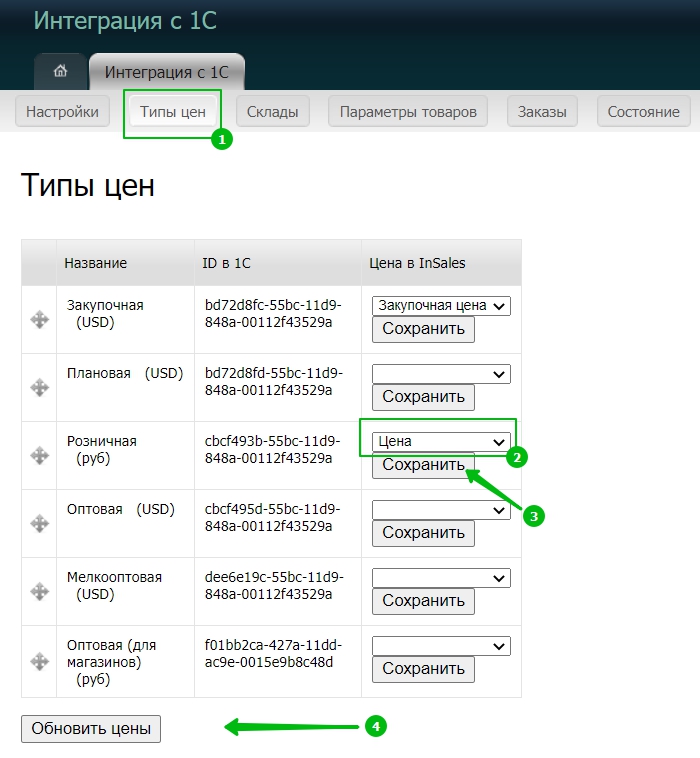
"Цена" в последнем столбце обозначает цену продажи в inSales, которая будет отображаться покупателям. После выставления правильного соответствия цен нажмите на кнопку "Обновить цены".
2. Для того чтобы выставить товары на сайт, необходимо перейти в раздел панели администратора Товары → Импорт/Экспорт, выбрать категорию и выставить ее на сайт:

Далее выберите, в какую категорию на витрине нужно выставить товары:
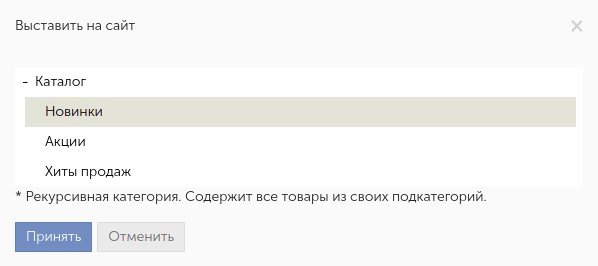
Важно: не рекомендуется изменять структуру категорий на складе. Изменение структуры импортированных категорий может привести к нежелательным последствиям при выполнении последующих обновлений товаров из 1С.
3. Во вкладке "Параметры товаров" доступна возможность настроить соответствие между дополнительными полями товаров в 1С и системными полями товаров в inSales: