Для загрузки изображений к товарам с помощью импорта из CSV и XML необходимо, чтобы изображения были выложены в общем доступе в интернете (на FTP-сервере или еще где-либо).
При этом система inSales пройдет по ссылкам из файла и загрузит изображения в магазин.
В таком случае в импортируемом файле можно создать столбец для изображений и вставить ссылки на изображения в этот столбец.
Обратите внимание: при указании ссылок на несколько изображений необходимо разделять их пробелом. Если в названиях файлов-изображений присутствуют пробелы, то их следует заменить на "%20" (без кавычек), т.к. при импорте inSales посчитает пробел разделителем двух изображений.
Важно: изображения с локального диска компьютера импортированы не будут.
Если в файле указываются ссылки на запароленный сервер (FTP или HTTP), то ссылки на изображения нужно указывать в формате ftp://логин:пароль@сервер/адрес_изображения или http://логин:пароль@сервер/адрес_изображения соответственно. Пользователю с указываемым в ссылке логином (от его имени будет происходить загрузка файлов) достаточно будет прав на чтение, права на редактирование ему необязательны.
Загрузить изображения описываемым способом можно не только при создании товаров импортом, но и при их обновлении. При этом на третьем шаге импорта должна быть установлена настройка "Обновлять наименования и описания".
Если у товара уже есть изображение с определенным именем файла, то второе изображение с тем же именем не загрузится.
Важно: способа удалить уже существующие изображения товара импортом не существует.
1. Загрузите изображения на сторонний хостинг. Для примера воспользуемся сервисом https://ltdfoto.ru/.
2. Выгрузите товары, которым нужно загрузить изображения:

Также можно использовать свой файл для обновления товаров.
3. Разархивируйте файл и откройте его.
4. В фотохостинге, в который загружали изображения, скопируйте прямую ссылку на изображение. Перейдите в файл изображения во вкладку "Коды для встраивания" и скопируйте ссылку:
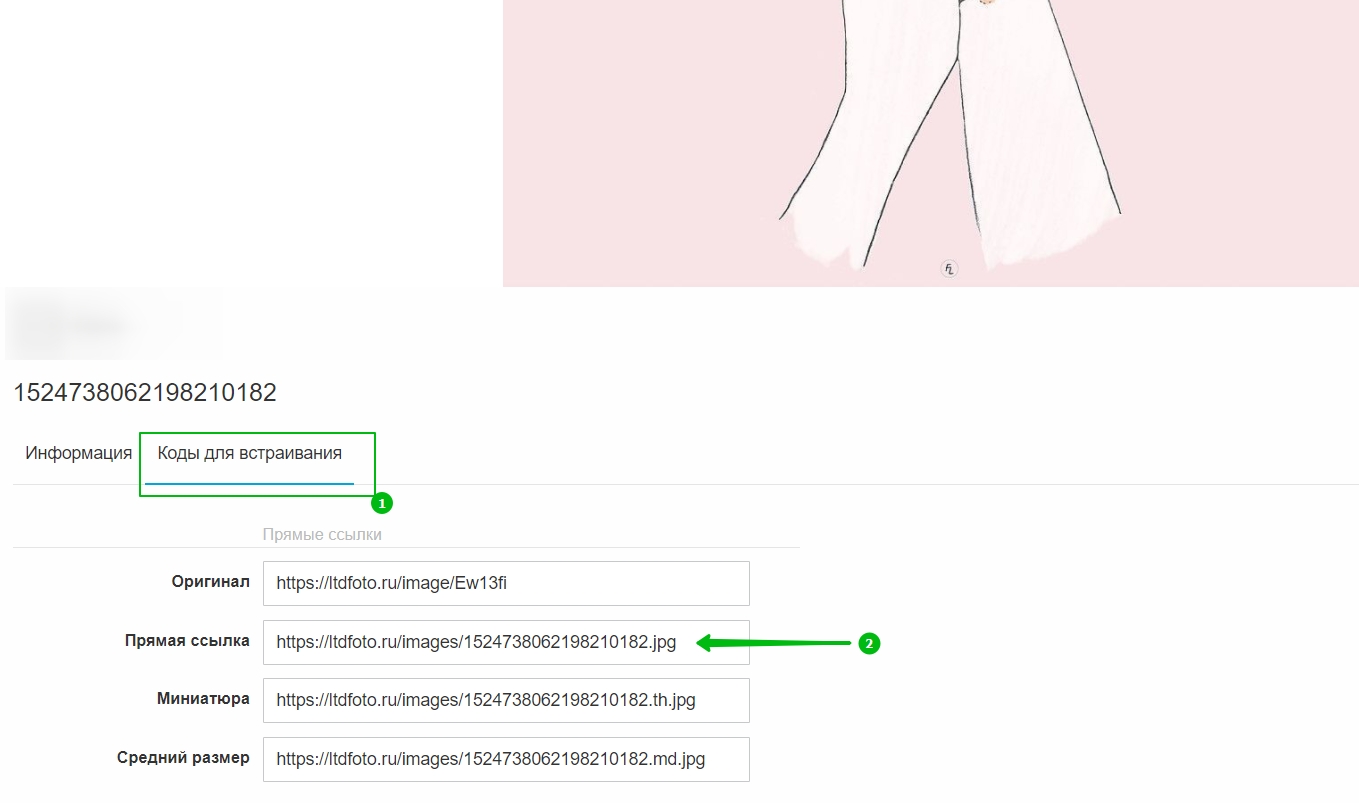
5. В файле CSV укажите скопированные ссылки в столбце "Изображения", разделяя их пробелом. Если у товара несколько вариантов, то значения в ячейках вариантов должны быть одинаковые:

6. Сохраните файл и загрузите его в панели администратора:
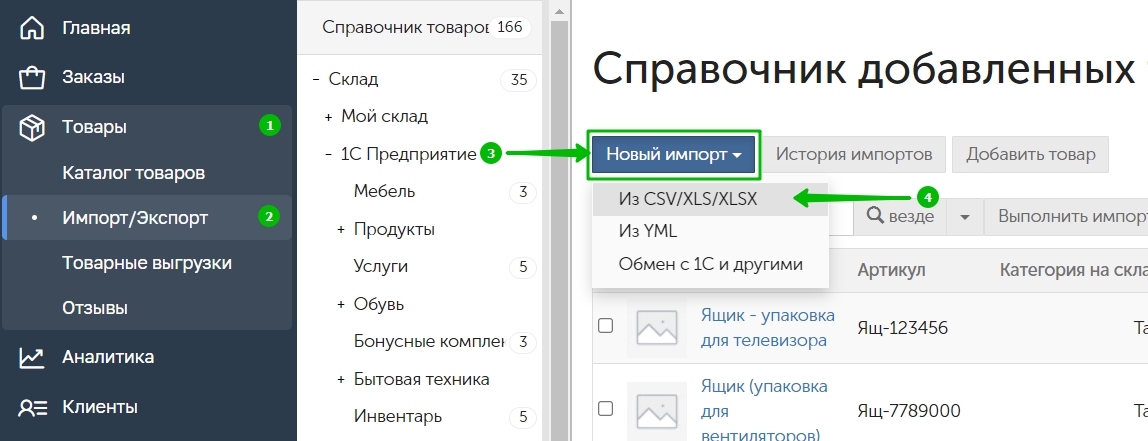
7. В данной систуации можно использовать идентификацию по наименованию (так как в системе отсутствуют другие товары в таким же наименованием) или артикулу товара (так как артикул у обоих вариантов одинаковый). Также можно использовать идентификацию по ID варианта, так как файл получен путем выгрузки из панели администратора и содержит ID.
Подробнее о способах идентификации
Выберите подходящий способ идентификации и загрузите файл. На следующем шаге для столбца "Изображения" выберите атрибут "Изображения":

8. Закончите импорт. В результате у товара должны загрузиться изображения:
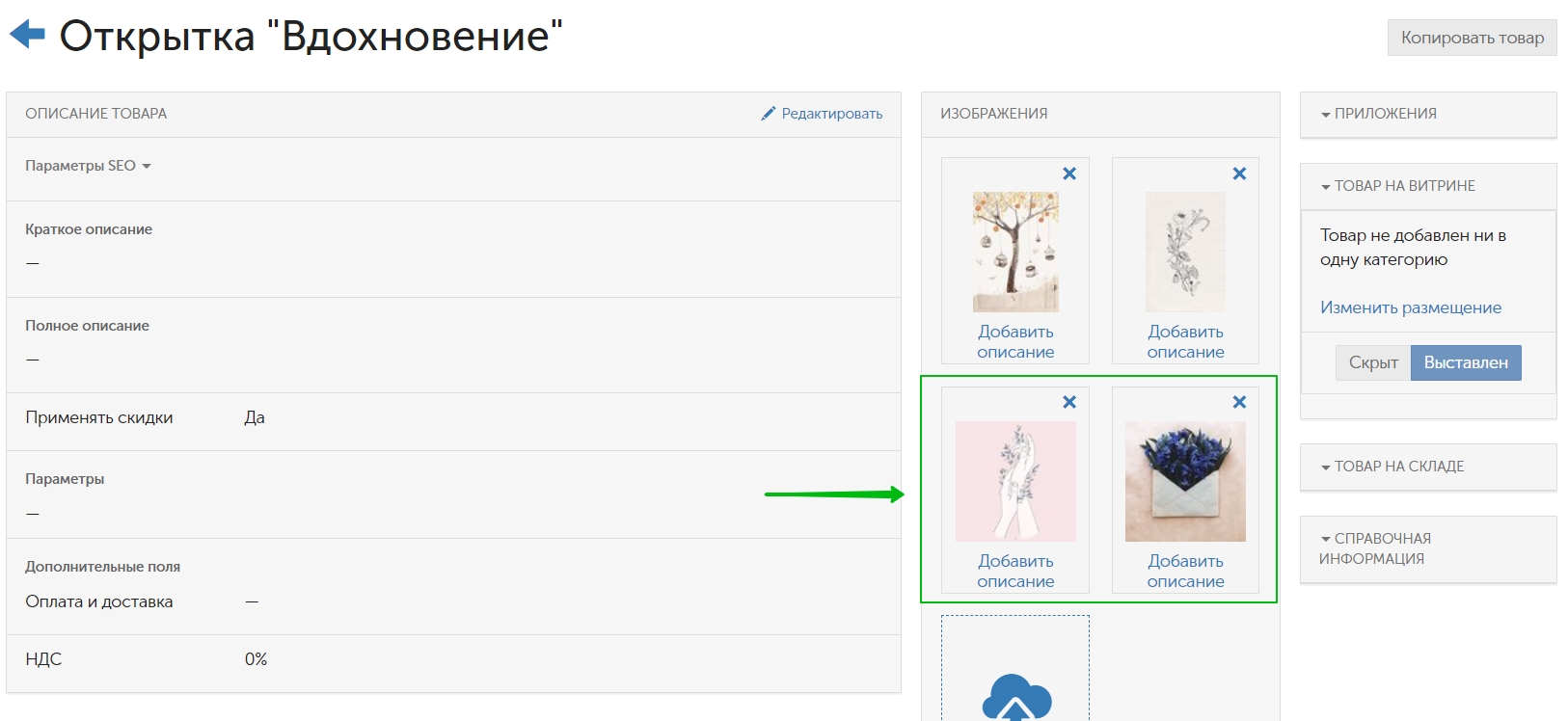
Если у товара есть варианты, то при необходимости можно загрузить изображения и вариантам товара:
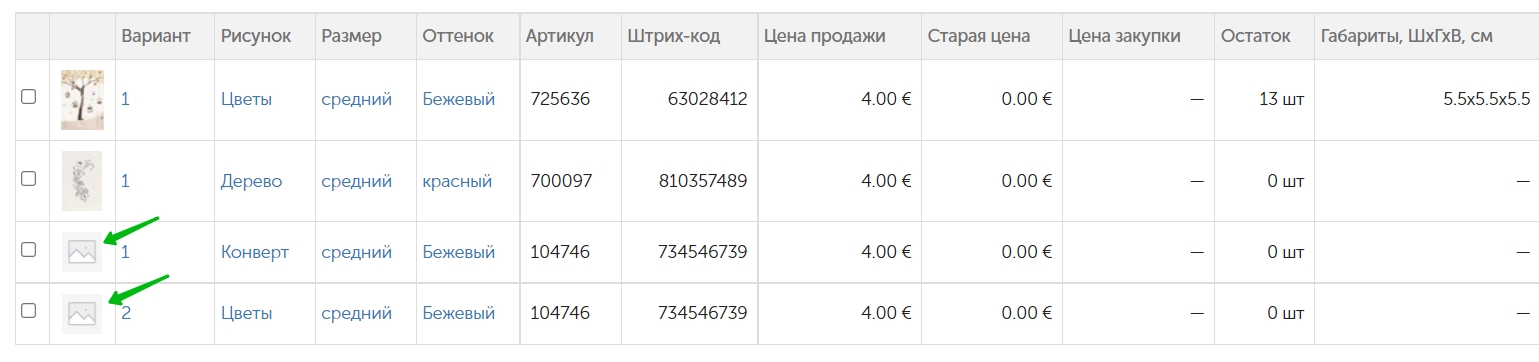
1. Повторите шаги 1-4 из прошлого пункта.
2. В файле создайте или найдите столбец "Изображение варианта" и укажите для каждого варианта ссылку на нужное изображение:

3. Сохраните файл и загрузите его в панель администратора:
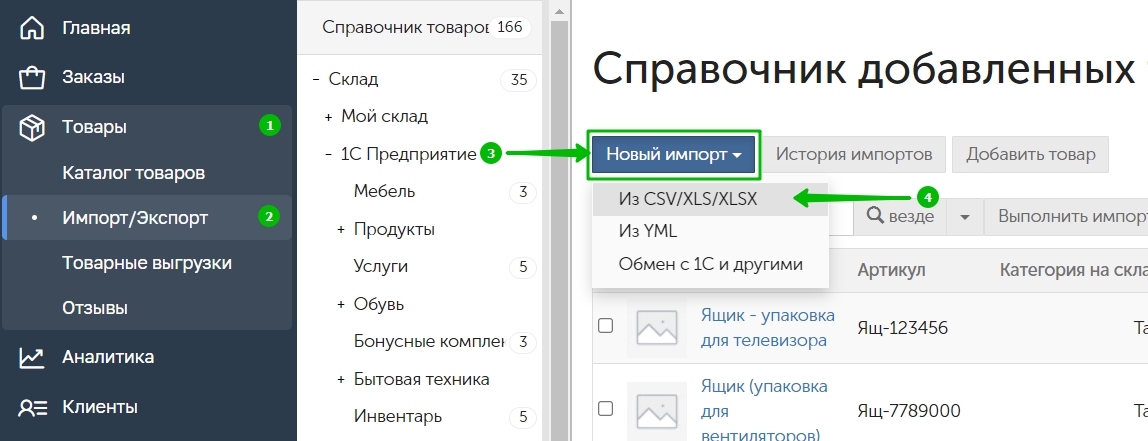
4. Можно использовать идентификацию по наименованию (если других товаров с таким же наименованием в системе нет), по артикулу товара (если у вариантов одинаковые артикулы), по артикулу варианта (если у вариантов разные артикулы) и по ID варианта (если выгружали файл CSV из панели администратора и он содержит ID).
Для столбца "Изображения варианта" выбрать атрибут "Изображения варианта":

Поставить галочку "Обновлять изображения вариантов":

5. В результате загрузятся изображения вариантов:
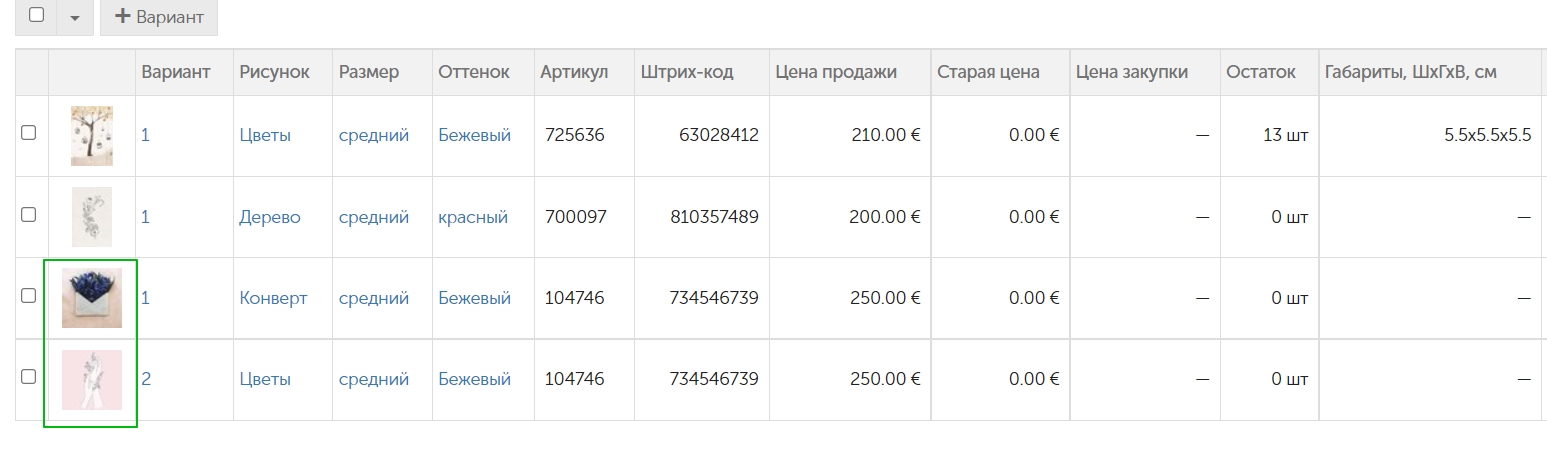
При импорте товаров изображения обновляются в фоновом процессе. Карточки товаров создаются сразу, а изображения подгрузятся в порядке очереди. Информация о фоновой загрузке изображений будет отображена после выполнения импорта:
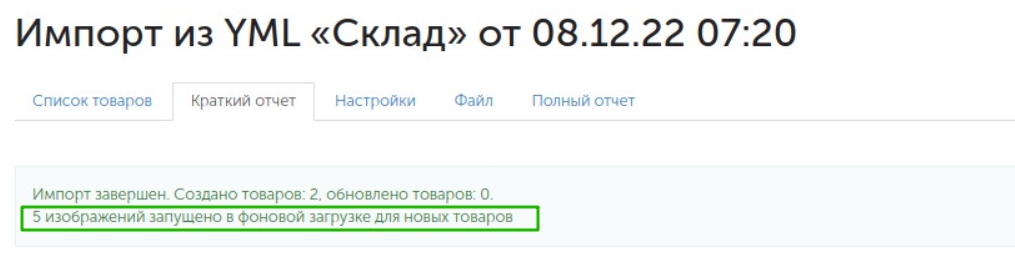
Тут речь идёт о столбце "Свойство: Вариант" там значения должны быть одинаковыми для вариантов одного товара. На скриншоте ниже вы можете увидеть, что у вариантов одного товара одинаковая цифра - "1", которая обозначает, что это всё относится к одному товару.
Соответсвенно, для следующего товара с его вариантами в "Свойство: Вариант" нужно написать, к примеру, цифру "2".