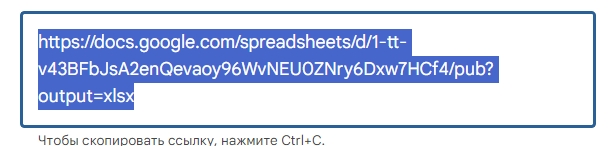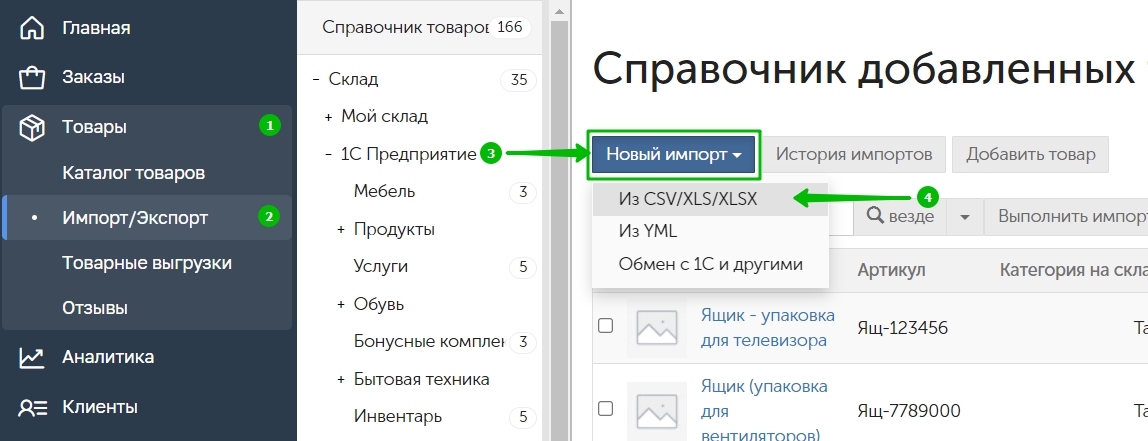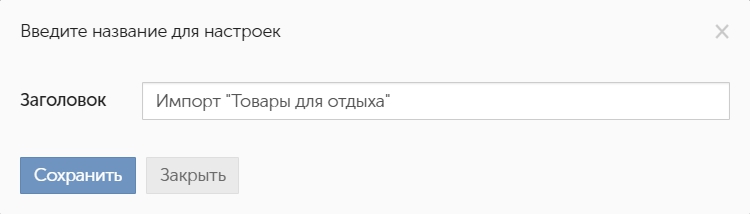Периодический импорт
Доступность импорта товаров по расписанию раз в сутки и возможности запускать периодический импорт раз в несколько минут зависит от тарифа. Подробнее о тарифах
Для настройки импорта по расписанию необходимо:
- сформировать файл с товарами (поддерживаются форматы CSV, XLS, XLSX, YML, XML со структурой YML)
- загрузить файл с товарами для импорта, отдающийся по прямой ссылке (Файлы на локальном компьютере не подойдут. Как правило, ссылку на файлы с товарами предоставляют поставщики. Также для командной работы с товарами можно создать файл самостоятельно с помощью Google Таблицы);
- выполнить предварительно импорт вручную, чтобы обучить платформу правильно сопоставлять столбцы в файле импорта с данными в inSales.
В инструкции описано подключение периодического импорта с помощью Google Таблиц.
Видеообзор:
При наличии прямой ссылки на автоматически обновляемый файл от поставщика перейдите сразу ко второму шагу: импорту файла.
- Подготовка файла с товарами
- Импорт файла
- Настройка расписания импорта
- Отключение периодического импорта
Подготовка файла с товарами
1. Создайте в Google Таблицах новый файл, добавьте в него необходимые данные о товарах в отдельных столбцах.

Посмотреть шаблон файла для импорта в Google Таблицах
2. В меню "Файл" выберите пункт "Опубликовать в интернете":

3. Выберите тип файла "Microsoft Excel (XLSX)" и нажмите "Опубликовать":

4. Скопируйте полученную ссылку.
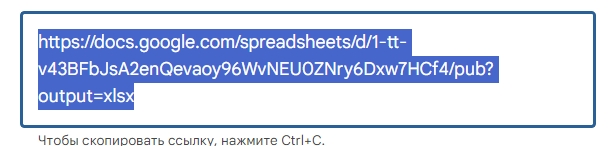
Важно: просмотр таблицы должен быть разрешен по ссылке. Закрытая таблица, просмотр которой разрешен только конкретным пользователям, не сможет использоваться во время импорта.
Импорт файла
1. В панели администратора inSales в разделе Товары → Импорт/Экспорт создайте новый импорт из CSV.
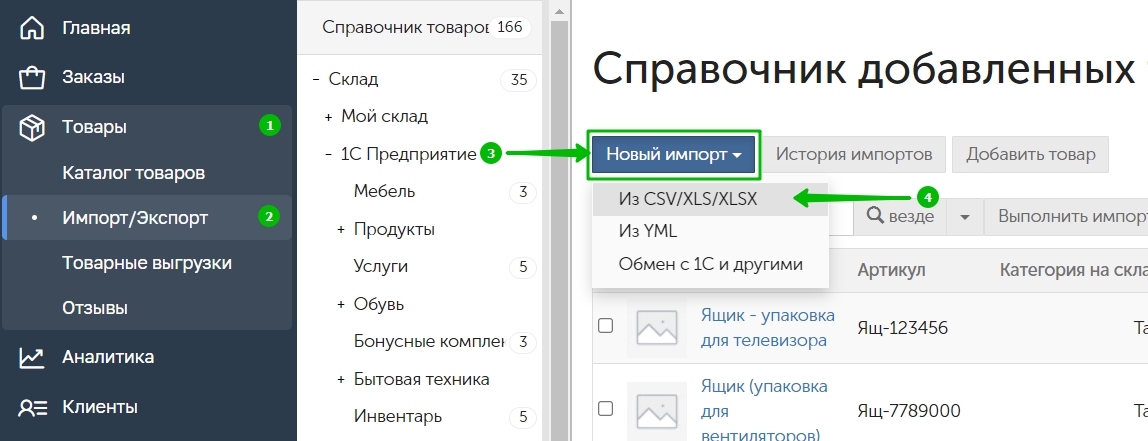
2. Выберите необходимый способ идентификации товара и нажмите кнопку "Продолжить импорт".

Подробнее о способах идентификации
3. В источнике файла укажите ранее скопированную ссылку на Google Таблицу (или ссылку на обновляемую выгрузку от поставщика) и нажмите кнопку "Загрузить".

4. Сопоставьте столбцы товаров из таблицы с атрибутами товаров в inSales и нажмите "Далее" в нижней части страницы.

5. Дождитесь окончания процесса импорта.

Теперь платформа знает, как сопоставлять столбцы из Google Таблицы с данными в inSales.
Настройка расписания импорта
1. В панели администратора inSales перейдите в раздел Товары → Импорт/Экспорт → Импорты и откройте настройки ранее выполненного импорта.

2. Перейдите во вкладку "Настройки" и в нижней части страницы нажмите кнопку "Сохранить для последующего запуска".

3. Укажите название для импорта по расписанию и сохраните его.
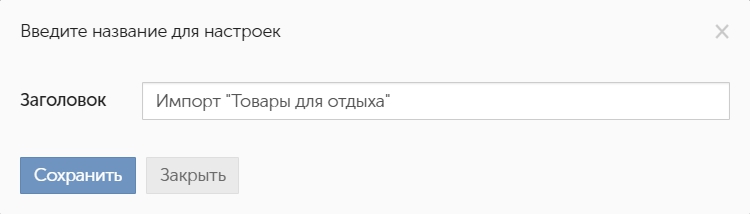
4. В настройках импорта в нижней части страницы появятся настройки периодического обмена данными.

5. Если используется файл, доступ к которому разрешен только с указанием логина и пароля, то заполните данные:

Если при первичном импорте логин и пароль были указаны в URL файла, то при подключении периодического импорта на основе исходного импорта данные автоматически будут записаны в поля "Логин для url" и "Пароль для url" соответственно.
6. Выберите частоту периодического импорта.

7. Для импорта раз в сутки укажите час запуска импорта, для импорта раз в несколько минут укажите интервалы между запусками импорта (минимум 10 минут).


8. Включите настройку "Разрешить периодический импорт" и сохраните изменения.

Платформа будет обращаться к файлу с товарами по ссылке по расписанию и загружать из него товары, остатки, описания и другие атрибуты в зависимости от того, какие данные есть в файле.
Если установить два периодических импорта на один и тот же момент времени, то импорты выполнятся по очереди (в следующий час, если настроен импорт раз в сутки).
Отключение периодического импорта
1. В панели администратора inSales перейдите в раздел Товары → Импорт/Экспорт → Импорты.

2. Выберите в списке импорт, который нужно отключить. Откройте его настройки, нажав на название импорта.

3. В нижней части списка настроек в блоке "Периодический обмен" отключите галочку "Разрешить периодический импорт" и сохраните изменения.