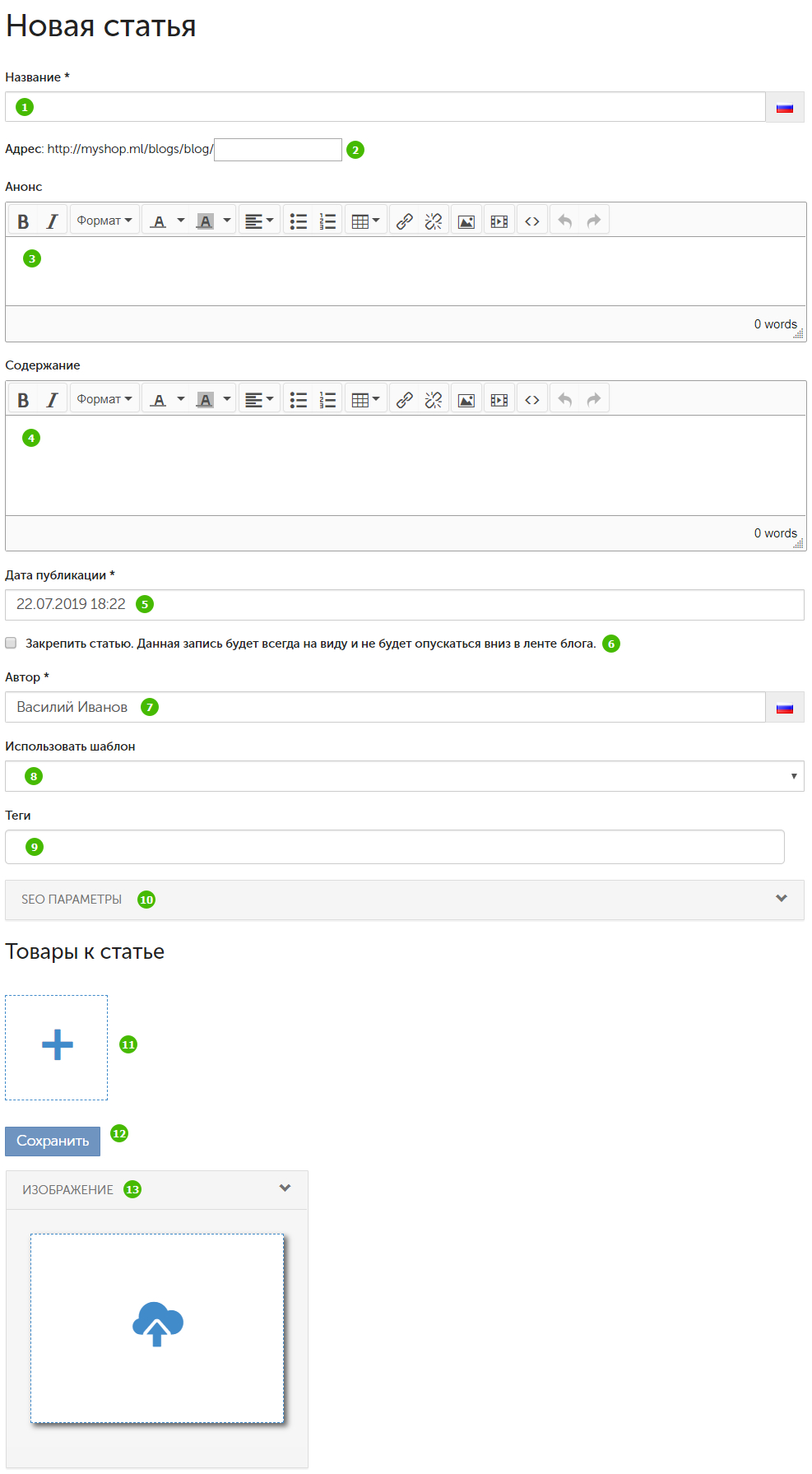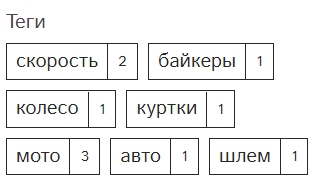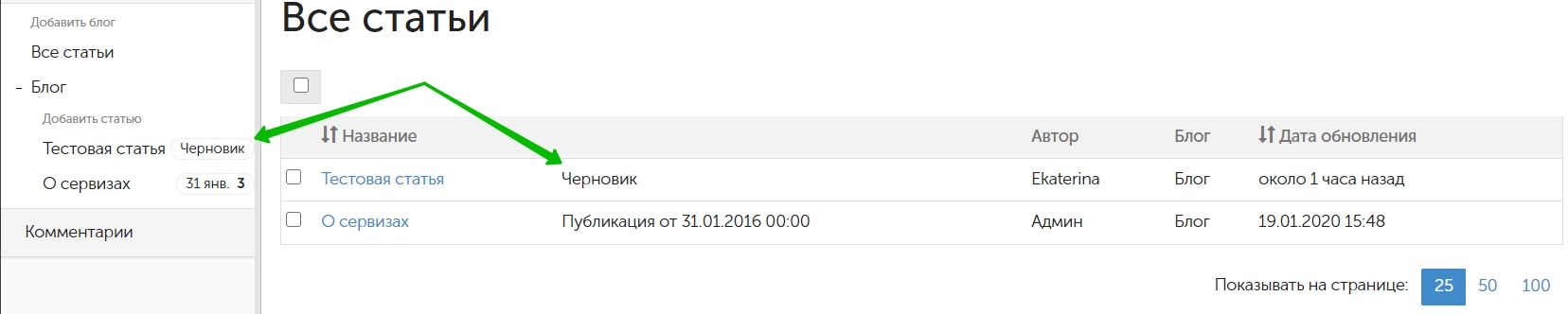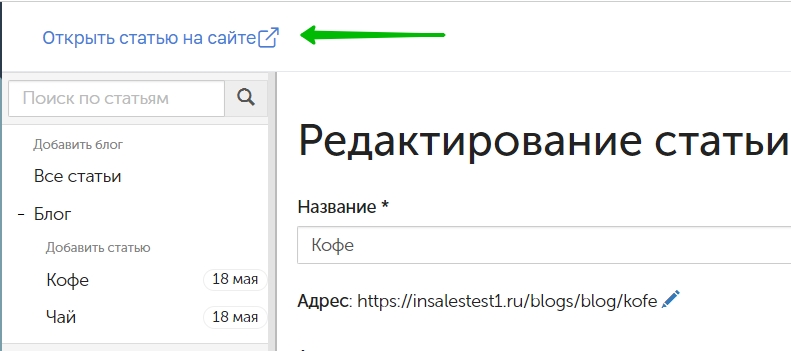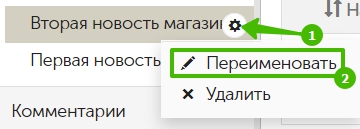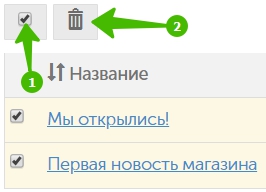Создание и редактирование статей
Статьи в блоге редактируются в разделе Сайт → Блог и статьи:

- Создание статьи
- Черновик статьи
- Редактирование статьи
- Удаление статьи
Создание статьи
Чтобы добавить новую статью, сначала разверните блог, если он свернут:

Нажмите кнопку "Добавить статью":

Система предложит заполнить следующие поля:
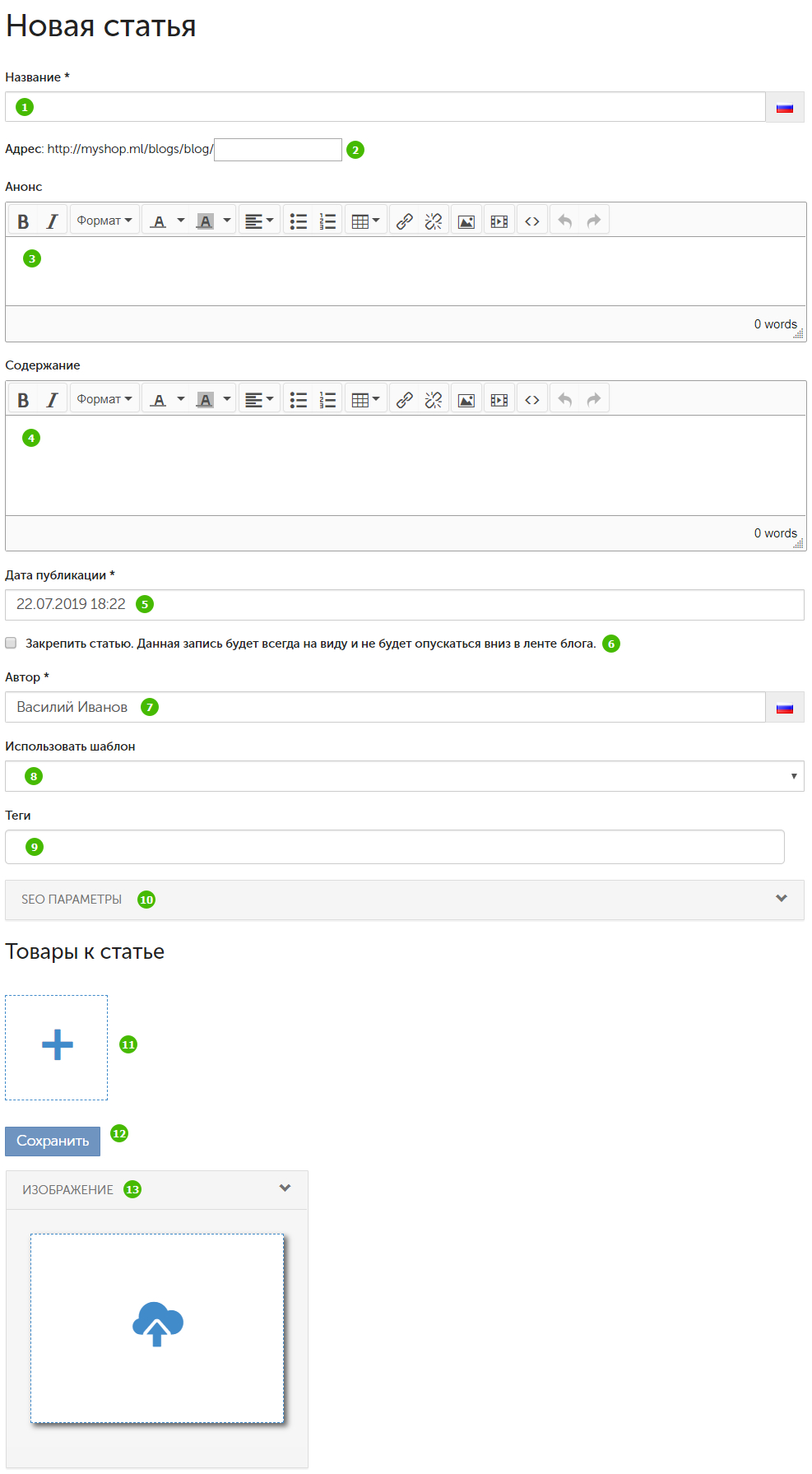
Название — заголовок статьи. Обязательное поле.
Адрес — желаемый URL статьи. Если оставить поле пустым, система автоматически сгенерирует адрес, транслитерировав название статьи.
Анонс — краткое содержание публикации или ее вводная часть. Используется для вывода на общей странице блога, рядом с другими публикациями.
Содержание — текст статьи.
Дата публикации — можно указать дату и время, под которыми статья должна быть опубликована. Можно задать еще не наступившие дату/время, в этом случае статья появится на сайте автоматически позднее.
Закрепить статью — если галочка отмечена, статья не будет опускаться вниз в ленте блога, даже если после нее были опубликованы другие.
Автор — имя автора статьи. Можно вписать любой текст.
Использовать шаблон — данный функционал нужен, если для разных статей в коде шаблона создавались разные шаблоны дизайна. В таком случае для создаваемой статьи можно выбрать нужный шаблон. Оставьте поле пустым, чтобы использовать шаблон по умолчанию.
Теги — в поле можно указать метки (ключевые слова), относящиеся к статье. Принцип использования тегов аналогичен хэштегам в социальных сетях: при помощи них можно облегчить посетителю поиск по публикациям. Как правило, в стандартных шаблонах теги выводятся списком ("облаком") в боковой колонке:
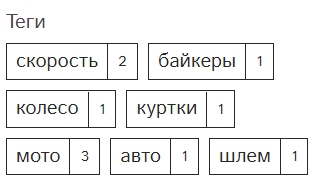
Когда посетитель сайта кликает по нужному тегу, выводятся все статьи, содержащие тег.
Чтобы добавить тег, впишите его (можно с пробелами) и нажмите "Enter". Или кликните по синей выпадашке с набранным словом снизу. Также можно выбрать тег из списка:

При необходимости можно удалять отдельные теги, нажав на крестик:

SEO-параметры — при необходимости задать теги title и description для страницы заполните данный блок. Подробнее о SEO-параметрах
Товары к статье — если добавить к статье товары из магазина, они будут выводиться на странице статьи как сопутствующие (возможность вывода зависит от шаблона).
Сохранить — нажмите кнопку, когда поля выше будут нужным образом заполнены.
Изображение — для статьи можно загрузить картинку, которая будет отображаться в списке статей блога на сайте. Если в шаблоне сайта картинки не выводятся, обратитесь в техническую поддержку.
Чтобы заменить уже имеющуюся картинку, ее необходимо сначала удалить:

Черновик статьи
Для того чтобы содержимое статьи не терялось при случайном закрытии вкладки браузера, создается черновик статьи.
Черновик создается спустя минуту с момента заполнения анонса или содержимого создающейся статьи. Его можно найти в общем списке статей:
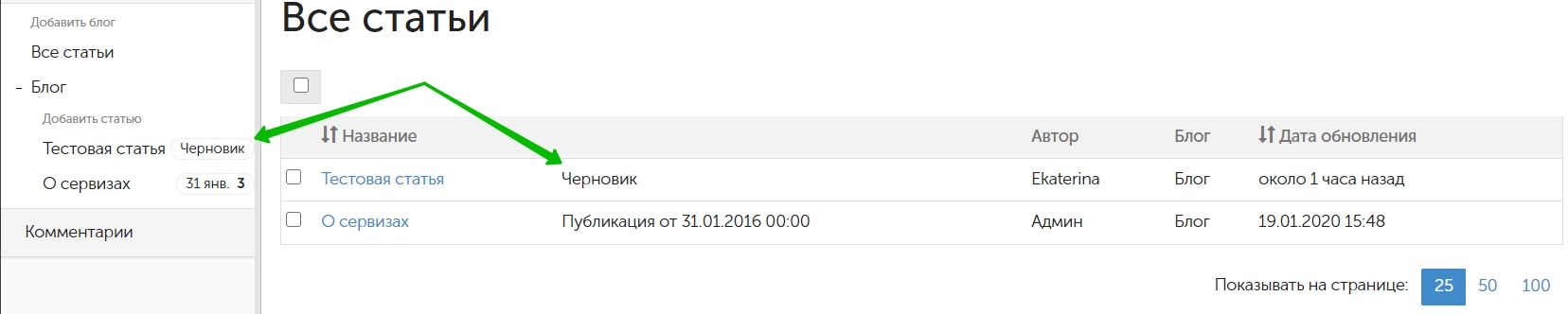
Если перейти в черновик, то статью можно будет посмотреть в режиме предпросмотра на сайте:
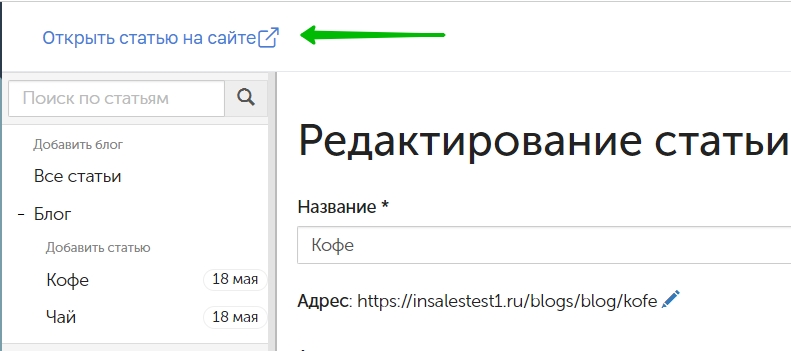
При этом клиенты статью не увидят, пока она не будет опубликована.
Для того чтобы статья опубликовалась и перестала быть черновиком, необходимо заполнить дату публикации и нажать "Опубликовать":

После публикации статья перестанет быть черновиком и станет доступна клиентам.
Редактирование статьи
Если необходимо изменить только заголовок статьи, наведите на него курсор в боковой колонке и кликните по шестеренке, после чего выберите "Переименовать":
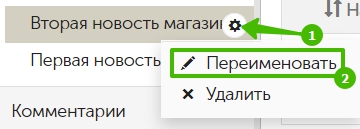
Чтобы изменить публикацию полностью, нажмите на название статьи в боковой колонке или основном перечне статей:

Откроется окно редактирования. Поля в нем аналогичны тем, которые предлагается заполнить при создании статьи.
Для изменения адреса (URL) статьи нужно сначала нажать на карандаш:

При редактировании уже созданной статьи выводится окно с комментариями:

Подробнее о комментариях к статьям блога
Удаление статьи
Наведите курсор на заголовок статьи в боковой колонке и нажмите на шестеренку, после чего выберите "Удалить":

Также можно открыть окно редактирования публикации и найти кнопку удаления внизу:

Имеется возможность массового удаления статей. Для этого выделите их галочками и затем нажмите кнопку с иконкой корзины:
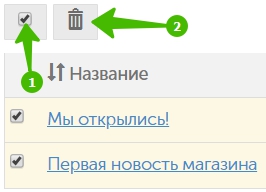
Важно: восстановление удаленных статей возможно только через запрос в техническую поддержку.