Данная инструкция предназначена для старых подключений. При создании нового аккаунта воспользуйтесь новой инструкцией.
Интеграция не поддерживает работу по схеме FBO. По FBO на данный момент доступно только отображение остатков товаров на складах маркетплейса в таблице товаров в соответствующем столбце.
Важно: можно создать только одну выгрузку в один и тот же магазин на Ozon. Если нужно выгружать товары в разные магазины на Ozon, то можно создать несколько соответствующих выгрузок.
Для настройки интеграции понадобится аккаунт в Ozon. Если его нет, то перейдите в Ozon и создайте аккаунт. Потребуются данные юридического лица или ИП и учредительные документы.
Видеообзор:
1. В блоке "Каналы продаж" нажмите на плюс и подключите интеграцию с Ozon:

2. Нажмите "Подключить":
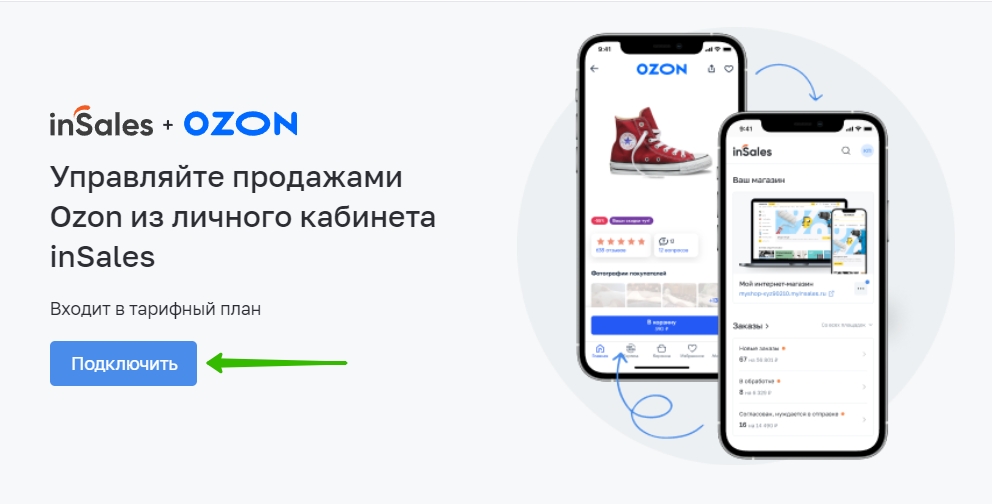
3. Заполните Client ID и API ключ.
Client ID можно скопировать в личном кабинете Ozon Seller в разделе "API ключи" .
Также сгенерируйте токен. Выберите тип токена "Администратор" и придумайте название для API ключа. Нажмите "Сгенерировать ключ". Скопируйте и вставьте его в форму.
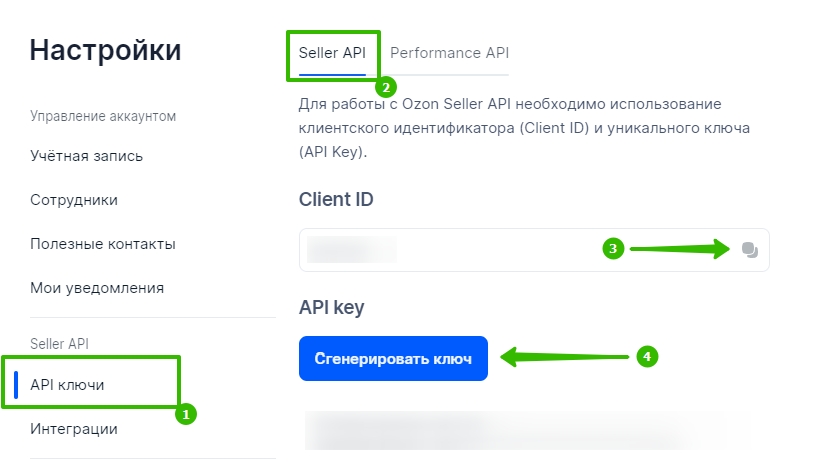
Укажите скопированные данные в соответствующих полях в inSales:

4. Создайте в личном кабинете Ozon токен для аналитики. Перейдите в раздел "Настройки → API ключи" во вкладку "Performance API" и перейдите в нужный аккаунт:

5. Создайте ключ и заполните данные:

6. Скопируйте данные ключа и укажите их в inSales:
7. Укажите название интеграции и нажмите "Подключить":

8. При успешном подключении указанные данные сохранятся и будет доступен переход к настройке интеграции:

Далее необходимо пройти выгрузку товаров, настройки передачи остатков и цен, а также настройки обмена заказами.
9. Сначала подгрузятся товары из Ozon.

Если в магазине inSales нет товаров, то будет предложено создать все товары из Ozon.
Если в магазине inSales уже есть товары, то будет произведена попытка сопоставить товары по артикулу или штрихкоду. Товары будут рассортированы по вкладкам "Совпадающие" и "Без совпадения":

Совпадающие - содержит сопоставленные товары, можно отменить сопоставление конкретного товара и назначить вручную.
Без совпадений - содержит товары без сопоставления, можно назначить сопоставление с уже существующим товаров или подтвердить создание в качестве нового товара.
Создание всех новых товаров можно подтвердить массово:

Если не все товары были подгружены, то нажмите "Загрузить еще":
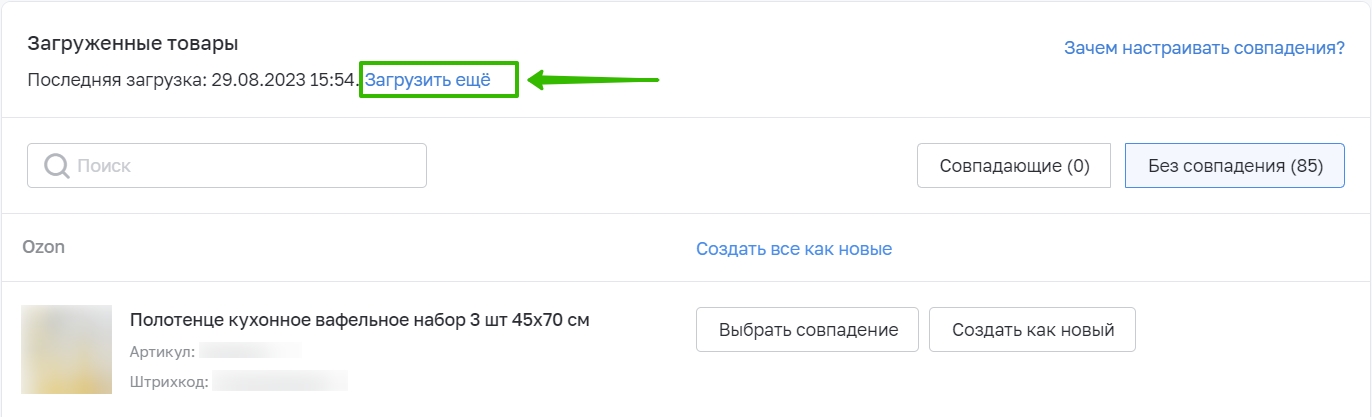
После проверки и указания верного сопоставления между товарами нажмите "Подтвердить совпадения" и перейдите к следующему шагу:

10. Свяжите склады:
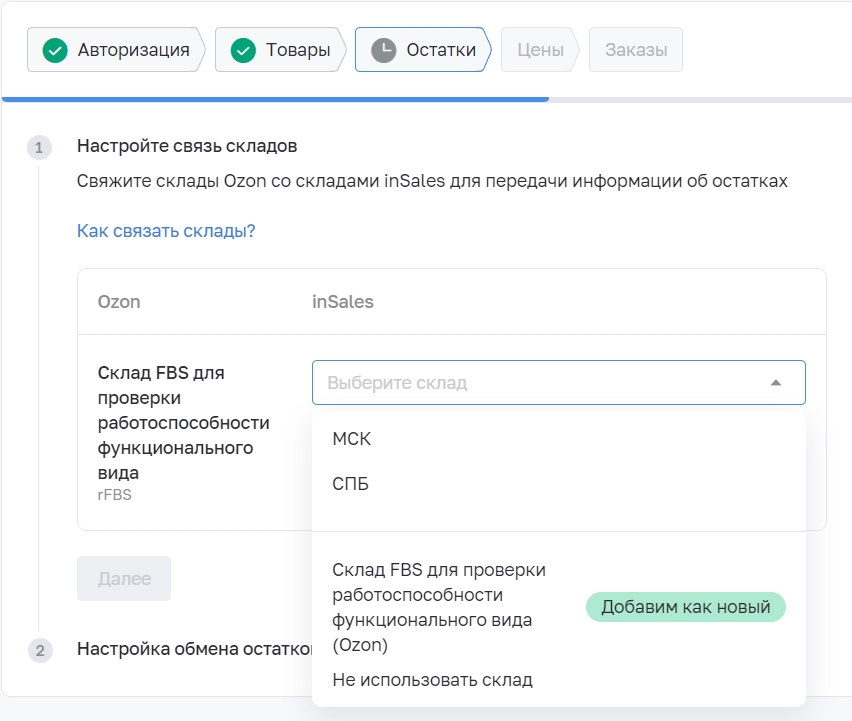
Доступно несколько вариантов настройки:
Если в inSales уже есть товары, и они были успешно сопоставлены с товарами из Ozon, то при настройке остатка нужно будет выбрать остаток из какого сервиса считать верным.
После выбора склада нажмите "Далее". Произойдет сверка остатков и можно будет перейти к следующему шагу настройки.
11. Типы цен создадутся автоматически.

Создадутся два типа цены: "Цена продажи (Ozon)" и "Цена до скидки (Ozon)". Также в стандартные поля "Цена продажи" и "Старая цена" запишутся данные из полей цены Ozon соответственно:

12. На следующем шаге автоматически подключится обмен заказами и загрузятся статусы заказов с Ozon. Завершите настройку:

После этого товары создадутся и все указанные настройки применятся.
После этого можно приступить к более детальной настройке каждого раздела интеграции.
Настройка пуш-запросов необходима для того, чтобы заказы из Ozon приходили моментально в inSales. Без подключения этого функционала заказы доходят от 10 до 30 минут в среднем.
1. Перейдите в личный кабинет Ozon в раздел Настройки → Интеграции:
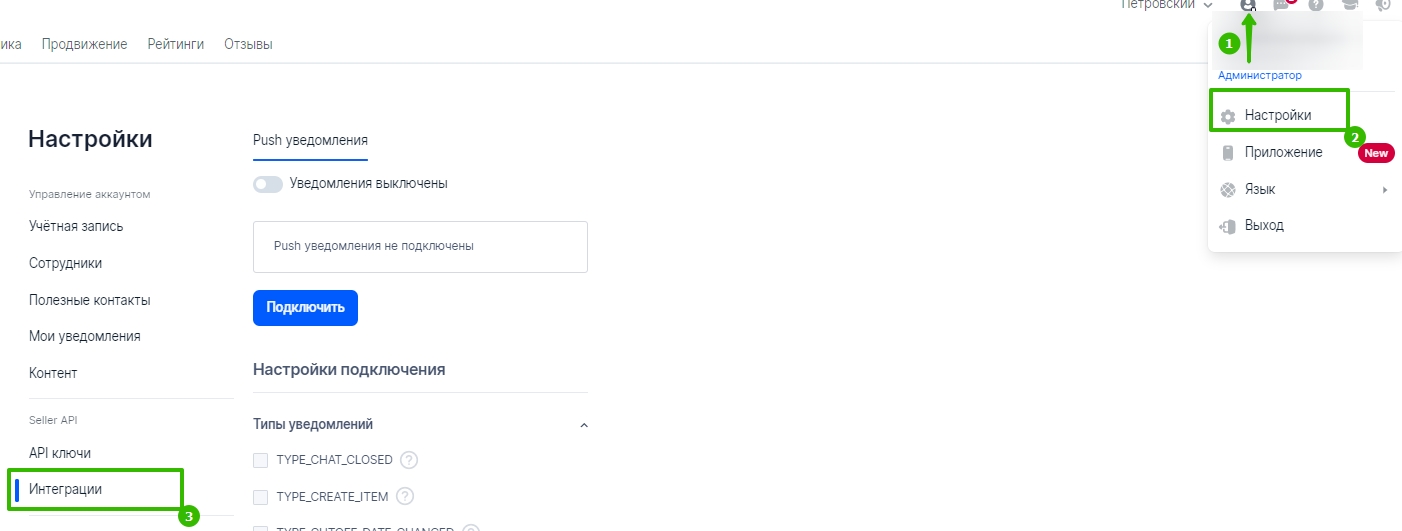
2. Во вкладке "Push уведомления" включите получение уведомлений и нажмите "Подключить":

3. Введите URL-адрес inSales:

Скопировать URL можно в настройках интеграции inSales в разделе "Авторизация":

4. Нажмите "Проверить". Ожидайте сообщение "Данный url доступен для подключения":

5. Сохраните:

6. В блоке "Настройки подключения" в выпадающем списке "Типы уведомлений" выберите:
TYPE_CUTOFF_DATE_CHANGED
TYPE_DELIVERY_DATE_CHANGED
TYPE_NEW_POSTING
TYPE_POSTING_CANCELLED
TYPE_STATE_CHANGED

Интеграция делится на две части: "Каталог" и "Настройки".

Во вкладке "Каталог" располагается список выгружаемых товаров, расположенных по категориям Ozon.

Вкладка "Настройки" включает в себя настройки авторизации, синхронизации, импорта и экспорта товаров.
В разделе "Каталог" присутствует также категория "Несинхронизируемые":

В данную категорию попадают товары, которые отвязаны от текущего канала продаж. Товары отвязываются от канала продаж, если:
У товаров в несинхронизируемой категории отключена синхронизация цен, остатков и статуса. При выборе товаров в данной категории доступна возможность полностью отвязать товар от канала продаж:

В данном разделе можно как сопоставить товары в Ozon с уже существующими в inSales, так и импортировать из Ozon товары, которых нет в inSales.
У импортированных товаров из Ozon обновляются только остатки и цены.
Для того чтобы импортировать товары из Ozon, которых нет в inSales, воспользуйтесь функцией "Импортировать товары Ozon и создать в inSales":

Если найдены новые товары, то на складе магазина будет создана категория с названием выгрузки, в которой создадутся товары.
На основе полученных данных о товаре создаются:
Передаются атрибуты товара: цена, старая цена, остаток, вес, габариты, название товара, описание, НДС, штрихкод, артикул, свойства товара.
Если товар не создался, в лог пишется сообщение об ошибке, импорт продолжается. После окончания импорта осуществляется переход в созданную категорию на складе.
1. Для сопоставления уже созданных в Ozon товаров с товарами в inSales перейдите в раздел "Настройки", выберите "Связать товары inSales с товарами Ozon":

2. Подождите, пока в списке появятся товары из аккаунта Ozon. Ранее выгруженные из inSales товары не появятся в списке.
3. Сопоставьте товары из Ozon и варианты товаров из inSales. Если артикул варианта в inSales совпадает с артикулом в Ozon, то вариант подставится автоматически. Его можно удалить из сопоставления и подобрать вариант вручную.
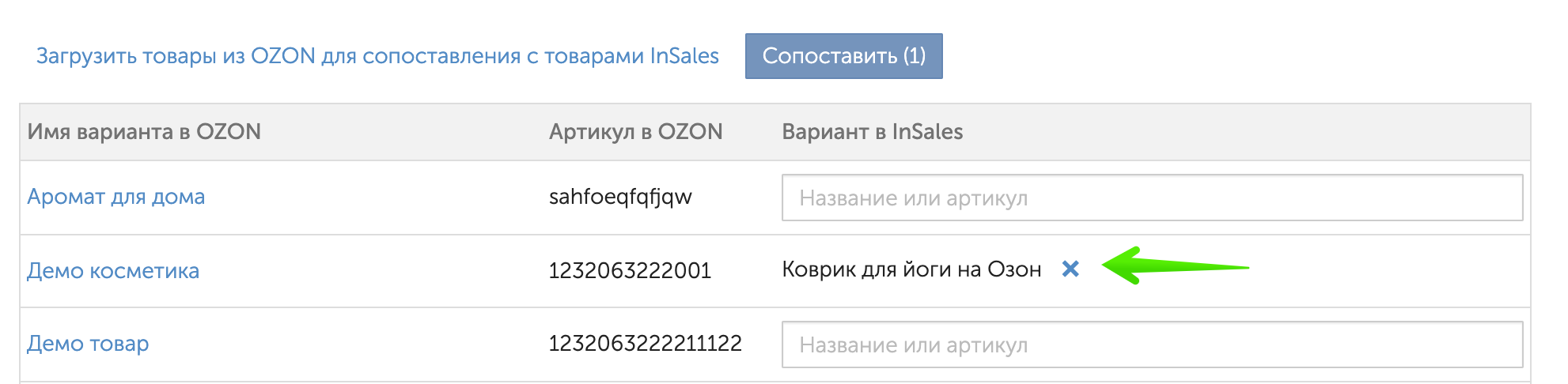
4. Проверьте правильность подстановки вариантов.
5. Нажмите "Сопоставить". Товары, для которых заполнен столбец "Вариант в inSales", будут сопоставлены и появятся во вкладке "Выгруженные товары".
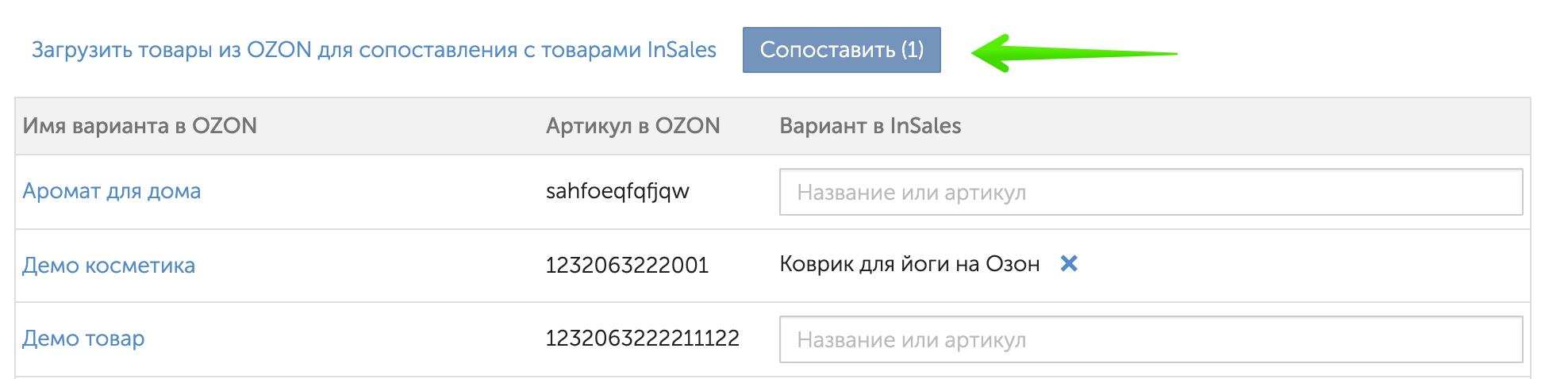
6. Чтобы автоматически обновлялись остатки и цены по сопоставленным товарам, нужно проверить, что установлены соответствующие галочки во вкладке "Настройка синхронизации":

Важно: в новых аккаунтах раздел отключен, при необходимости его включения нужно написать обращение в техническую поддержку.
1. Перейдите в раздел "Настройки":

2. Перейдите во вкладку "Экспорт товаров".
3. Выберите, какой артикул использовать в Ozon.
ID варианта — в качестве артикула в Ozon будет браться ID варианта в inSales. Использование этого системного параметра гарантирует уникальность артикула (тем самым соблюдается требование Ozon);
Артикул + ID варианта — в этом случае артикул созданного товара в Ozon будет состоять из двух частей: артикул товара из inSales и ID варианта из inSales. Части будут отделяться друг от друга нижним подчеркиванием. Такой артикул будет уникальным и позволит искать товары в Ozon и системах учета.
Важно: при изменении данной настройки вся информация о выгруженных до этого товарах будет удалена из выгрузки, при этом в Ozon товары со старыми артикулами останутся.
Для любого из двух типов артикула после выгрузки артикул в Ozon менять нельзя, иначе система не сможет синхронизировать данные по товарам и идентифицировать эти товары в заказах.
4. Выберите, из каких категорий необходимо выгружать товары.
5. Укажите: краткое или полное описание товара необходимо выгружать.
6. Нажмите "Сохранить".
7. Перейдите во вкладку "Настройки синхронизации" и включите автовыгрузку при необходимости:
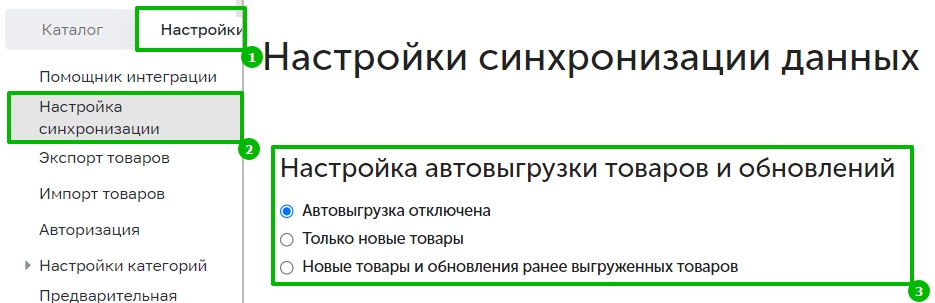
Автовыгрузка отключена — обновления товаров и новые товары не выгружаются автоматически в Ozon.
Только новые товары — автоматически обновляться будут только новые товары. Если у уже выгруженных товаров поменялись описание/изображения или другая информация, то эти данные не выгрузятся в Ozon.
Новые товары и обновления ранее выгруженных товаров — автоматически выгрузятся новые товары и обновленная информация в уже выгруженных товарах.
Важно: в эти данные не входят остатки и цены, за их обновление отвечают другие настройки, которые описаны ниже.
8. Включите выгрузку остатков:

Для обновления остатков необходимо иметь в Ozon настроенный склад и выбрать его в настройках синхронизации для выгрузки на него остатков. Синхронизация срабатывает раз в 10 минут.
Интеграция поддерживает мультисклад, доступна возможность настроить соответствие между складами в inSales и складами в Ozon.
9. Включите выгрузку цен. Если синхронизация цен включена, то при изменении сопоставлений цен они обновятся в Ozon.

Не синхронизировать - отключает выгрузку цен.
Синхронизировать только ручные изменения - ручным изменением считается любое изменение цены, произведенное пользователем через панель администратора. Изменение цены посредством импорта или интеграций по API (например, 1С или МойСклад), не считается ручным изменением.
Синхронизировать все изменения - передаются и ручные изменения цен, и обновление цен через импорт и интеграции по API.
10. Укажите, какой тип цены выгружать в качестве цены продажи и цены до скидки.

Если в качестве типа цены указана не стандартная цена продажи, а пользовательский тип цен, то при незаполненности типа цены у товара выгрузится цена продажи товара.
При необходимости можно не выгружать цену до скидки.
11. Сохраните изменения.
Важно: скрытые в inSales товары выгружаться на Ozon не будут.
1. Сопоставление параметров товаров производится в разделе "Настройки" во вкладке "Настройки категорий". Для сопоставления параметров категории перейдите в нее:

2. Выберите параметры товаров в inSales, которые соответствуют обязательным параметрам Ozon. Например, для категории Ozon "Коврик для йоги" обязателен параметр "Тип", и нужно сопоставить его с соответствующим параметром в inSales, к примеру, с параметром "Тип товара в Ozon". Если подходящий параметр отсутствует в inSales, его нужно добавить. Если нужно скрыть добавляемый параметр на сайте, это можно сделать в разделе Настройки → Параметры товаров.
Также при необходимости можно сопоставить опциональные параметры, которые расположены блоком ниже. Для корректной работы синхронизации сопоставление опциональных параметров при этом не требуется.

3. Нажмите "Сопоставить значения" и выберите, какому значению параметра в inSales соответствует значение параметра в Ozon. Например, обязательный параметр "Тип" категории Ozon "Растения для террариума" может принимать значение "Растение для террариума":

Важно: при сопоставлении категории в Ozon необходимо учесть, что названия категорий в Ozon и названия категорий в inSales (которые получены через API с Ozon) могут не совпадать. В случае несовпадения рекомендуется выбирать наиболее подходящие по контексту для ваших товаров категории.
При сопоставлении брендов в inSales приводится наименование и ID бренда, так как в Ozon может быть представлено несколько одноименных брендов. ID конкретного бренда можно уточнить в поддержке Ozon.
1. Перейдите в раздел "Настройки".
2. Во вкладке "Настройки синхронизации" укажите настройки для импорта заказов из Ozon в inSales:

3. Включите импорт заказов.
4. Имя контрагента при выгрузке заказов — укажите имя, которое будет указываться в блоке клиента в карточке заказа в панели администратора inSales. Благодаря этому можно будет отличить заказы, полученные с Ozon.
5. Статус оплаты нового заказа — укажите, с каким статусом оплаты создавать новый заказ в inSales.
6. Переводить статус оплаты в "Оплачен", когда заказ будет доставлен до клиента — возможность включения и отключения смены финансового статуса заказа. Если настройка включена, то при установке статуса "Доставлен" в Ozon в inSales проставится также и статус "Оплачен".
7. Статусы для передачи в Ozon — доступно только при включенном импорте заказов из Ozon. В данном блоке необходимо указать соответствие статуса в inSales со статусом в Ozon. После изменения в панели администратора статуса у заказа, который был импортирован с Ozon, он будет передан в Ozon.
Способ доставки по умолчанию — выберите, какой способ доставки необходимо автоматически устанавливать в заказах, полученных из Ozon.
В интеграции поддерживаются только способы доставки типа "Доставка с фиксированной стоимостью" и "Самовывоз (не требует ввода адреса доставка)". Если для интеграции создается свой способ доставки, его необходимо создать с одним из этих типов.
Способ оплаты по умолчанию — выберите, какой способ оплаты необходимо автоматически устанавливать в заказах, полученных из Ozon.
Каждые 10 минут забираются новые заказы из Ozon в статусах "Ожидает сборки" или "Ожидает отгрузки" и автоматически создаются в inSales с указанными в настройках параметрами, временем отгрузки в Ozon и источником Ozon.
Импорт заказов из Ozon в inSales позволяет своевременно получать и обрабатывать заказы из Ozon, вести статистику продаж по площадке и автоматически обновлять остатки по заказанным товарам.
В карточке полученного заказа из Ozon доступна возможность печати этикеток. Для этого в настройках синхронизации должны быть сопоставлены статусы заказов:

После смены статуса заказа в панели администратора на статус "Ожидает отгрузки" заказ автоматически собирается на стороне Ozon. Далее в inSales поступают этикетки, которые доступны в отгрузке, содержащей данный заказ, в разделе Заказы → Отгрузки.
После выгрузки товаров во вкладке "Товары" можно проверить ошибки и исправить их. Статус товара характеризуется тремя столбцами: доступность, состояние и синхронизация:

В столбце "Доступность" отображается - в продаже товар или снят с нее. Если отображается, что товар в продаже — значит, клиент может купить товар. Если отображается, что снят с продажи — значит, не может купить.
Статусы состояния товара:
Статусы синхронизации товара:
Подробнее описание ошибок можно посмотреть в Ozon.
При наличии несоответствия цены в inSales с ценой в Ozon срабатывает механизм по определению расхождения цен. Проверка производится раз в 30 минут.
Информация выводится над списком товаров:

В таком случае можно выбрать актуальное значение для обновления цены на противоположной стороне:

При необходимости полный список расхождений можно выгрузить в CSV:

Напишите, пожалуйста, пожелание в техническую поддержку, чтобы мы передали его менеджерам продукта для проработки информации.